-
Activate Reviewing Pane Word 2010카테고리 없음 2020. 3. 6. 22:49
Turn Track Changes on and off by going to Review Track Changes.When it's turned on, deletions are marked with a strikethrough, and additions are marked with an underline. Different authors' changes are indicated with different colors.When it's turned off, Word stops marking changes, but the colored underlines and strikethrough are still in the document.Practice with Track Changes and other collaboration features in Word by downloading this. View suggested changesTo review the changes in your document, go to Review Tracking Display for Review.To review the changes, indicated by a red line in the margin, choose Simple Markup.For a detailed view of the changes, choose All Markup.For a preview of how the document will look if you make all the suggested changes permanent, choose No Markup.To view the original document as if all the suggested changes were removed, choose Original. Display all changes inlineThe default in Word is to display deletions and comments in balloons in the margins of the document. However, you can change the display to show comments inline and all deletions with strikethroughs instead of inside balloons.On the Review tab, in the Tracking group, select Show Markup.Point to Balloons, and then select Show All Revisions Inline to show deletions with strikethroughs and comments inline.Display comments in ScreenTips instead of balloonsThe default in Word is to display deletions and comments in balloons in the margins of the document. However, you can change the display to show comments inline.
Activate Reviewing Pane Word 2013
Inline comments can be viewed when you rest your pointer on the comment indicator.On the Review tab, in the Tracking group, select Show Markup.Point to Balloons, and then select Show All Revisions Inline to show deletions with strikethroughs and comments inline.Rest the pointer on a comment in the document. The comment appears in a ScreenTip.Display changes by type of edit or by reviewer.On the Review tab, in the Tracking group, select Show Markup.Do one of the following:.Select to select the type of change that you want to display.For example, select Comments or Insertions and Deletions. The check mark next to the item indicates that the item is selected. Note: To select or clear all check boxes for all reviewers in the list, select All Reviewers.Display changes and comments for specific reviewersAn editor or reviewer usually wants to view a document as it will appear after their changes are incorporated. This procedure gives an editor or reviewer the opportunity to see how the document will look with the changes.On the Review tab, in the Tracking group, select the arrow in the Display for Review box, and then choose the option that you want.Final Showing Markup This view displays the final document with all tracked changes and comments showing.
This is the default view for all documents opened in Word.Final This view displays the document with all changes incorporated into the text and without tracked changes showing. However, any tracked changes or comments that have not been accepted, rejected, or deleted remain in the document.Original Showing Markup This view displays the original text with tracked changes and comments.Original This view displays the original document without tracked changes and comments showing. However, any tracked changes or comments in the document that have not been accepted, rejected, or deleted remain in the document.
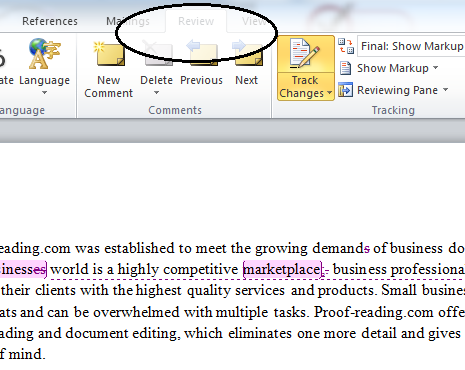
Note: The Reviewing Pane, unlike the document or the comment bubbles, is not the best tool for making changes to your document. Instead of deleting text or comments or making other changes in the Reviewing Pane, make all editorial changes in the document. Turn Track Changes onOn the Review tab, turn on Track Changes.Anytime someone changes the document, Word will show you where the changes are by displaying a line in the margin. If you switch to All Markup view, you'll see changes inline and in balloons.Anytime someone adds a comment, it'll show up in a balloon.Show changes inlineWord typically shows changes in balloons near the margin of your document. If you want to see changes inline, on the Review tab, select Markup Options Balloons Show All Revisions Inline.Keep Track Changes onYou can prevent others from turning off Track Changes by locking Track Changes on with a password. Tips:.Each reviewer's changes are displayed in a different color. If there are more than eight reviewers, colors are reused.To assign a specific color to your own tracked changes, on the Word menu, select Preferences, and then under Output and Sharing, select Track Changes.
In the Color boxes, select the color that you want.The reviewer's name, the date and time that the change was made, and the kind of change that was made (for example, Deleted) also appear in the markup balloons for each change. If you're not displaying markup balloons, this information appears when you hover over a change.The Highlight Changes options on the Tools Track Changes menu (Highlight changes on screen, Highlight changes in printed document) and the options on the Review tab pop-up menu (Final Showing Markup, Final, Original Showing Markup, Original) are not saved settings. If you don't want tracked changes to display when you re-open the document, you need to accept or reject the changes. If you want a record of the revisions, save a copy of the document before accepting or rejecting changes.Show tracked changes or comments by type or by reviewerYou can show or hide a document's comments, formatting, insertions, and deletions or view comments for only the reviewers that you select.On the Review tab, under Tracking, on the Show Markup pop-up menu, select the option that you want. Tip: To display a shaded background behind the area where tracked changes or comments appear in the right margin, on the Show Markup pop-up menu, select Markup Area Highlight. This shaded area also prints with your document to help separate the document text from the tracked changes or comments.Turn off tracked changes in balloonsBy default, insertions, deletions, comments, the reviewer's name, and a time stamp are displayed in balloons that appear in the margins of your document.
You can change your settings to display tracked changes in the body of the document.On the Review tab, under Tracking, on the Show Markup pop-up menu, select Preferences.Do one of the following:ToDo thisDisplay tracked changes in the body of the document instead of in balloonsClear the Use balloons to display changes check box.Hide the reviewer's name and the time and date stamp in balloonsClear the Include reviewer, time stamp, and action buttons check box. Note: With balloons turned off, commented text is enclosed in brackets, highlighted by a color, and identified by the reviewer's initials.
Comments appear in a small pop-up window when you rest the pointer over commented text, except when your document is in publishing layout view. Change the formatting of tracked changesYou can customize how revision mark appear and work in Word.On the Review tab, under Tracking, on the Show Markup pop-up menu, select Preferences.Select the options that you want.